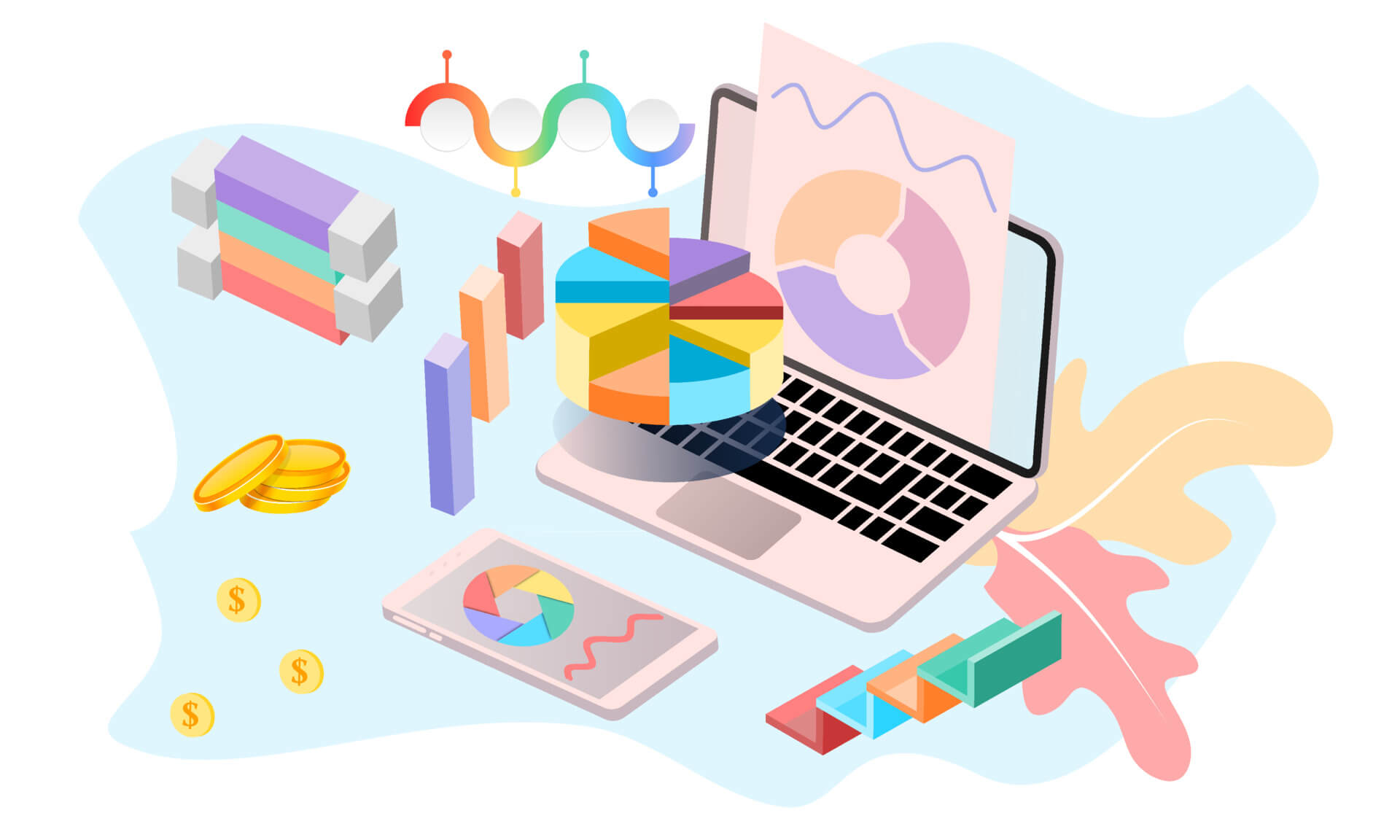Ultimate Guide to Google Ads Manager Account (MCC)

Key Highlights
- Centralized Management: You can manage all your Google Ads accounts from one simple dashboard. This makes it easy to handle your campaigns.
- Enhanced Efficiency: You can create new campaigns and get detailed performance reports all in one spot.
- Granular Control: You can give different access levels to team members. This supports teamwork and keeps your data safe.
- Performance Optimization: You can check how your campaigns do across several accounts. This helps you improve based on the results.
- Advanced Features: You will get advanced features like tracking conversions across accounts and easier billing for better management.
Introduction
In the fast-changing world of digital ads, it is important to manage several Google Ads accounts. This is where the Google Ads Manager account comes in. It is a full online advertising platform. Businesses and agencies can use it to manage and improve their Google Ads campaigns. This helps everyone involved to get great results.
Understanding the Basics of Google Ads Manager Account (MCC)

Google Ads Manager Account, also known as MCC, makes it easy to manage multiple Google Ads accounts. It is great for agencies and big advertisers. With MCC, you can view all your accounts in one location. There is no need to switch between different accounts anymore. This helps cut down on mistakes and improves your online advertising plans. MCC includes tools to check how your ads are doing, track your bills, and keep an eye on your ads. This helps you manage Google Ads campaigns for the best results.
Defining Google Ads Manager Account (MCC) and Its Purpose
Google Ads Manager Account (MCC) is a useful tool. It helps advertisers and agencies manage several Google Ads accounts at once. You can easily handle linked accounts, team members, and their access levels. With MCC, you can track and improve many Google Ads accounts, new accounts, and campaigns all from one dashboard. The goal is to give you a clear view of ad performance. This helps create better digital advertising strategies and lowers errors when managing several accounts.
The Key Advantages of Using an MCC for Your Business
Switching to Google Ads Manager has many benefits, especially if you manage multiple accounts. Here are some ways it can improve your advertising:
A Google Ads Manager lets you see all your linked accounts in one easy dashboard. This means you don’t need to log in to multiple accounts. You can view your ad performance all in one place.
This setup helps you stay organized. You can group your accounts by client, brand, or campaign goal. This makes it easy to find and manage your accounts.
Using an MCC offers extra features that you don’t get with your individual Google Ads accounts. You can have unified billing and tracking for all your accounts. This makes it easier to see insights and work smoothly. As a result, it helps you boost your campaigns.
Getting Started with Google Ads Manager Account
Setting up your Google Ads Manager account is easy. Google has created a simple process that you can start with just a few clicks.
Go to the Google Ads Manager page. Click on “Create a Google Ads Manager Account.” Then, follow a few easy steps. You will need to provide important information like your business email address, account name, and what currency you want to use.
Essential Steps to Create Your MCC Account
Creating a Google Ads MCC account is easy. You can follow these steps:
First, go to the Google Ads MCC webpage. Next, click on the large button that says “Create an MCC Account.” Be sure you are signed in with the Google account you want to use for your manager account.
You need to give your MCC account a name now. Pick a name that shows what your business is or how you will use it. A clear name will make it easier for you to find it later. This is important, especially if you plan to manage several accounts.
Finally, spend a few minutes reading the terms and conditions from Google for using the MCC platform. After you read and agree to them, your Google Ads Manager account will be set up. You can then personalize it and connect it to your Google Ads campaigns.
Linking Your Existing Google Ads Accounts to MCC
Once you have set up your Google Ads Manager account, you can link all your current Google Ads accounts to it. Connecting these accounts is easy. This makes everything smooth and simple.
Inside your manager account, look for the “Settings” option. It usually looks like a gear icon. Then, click on “Account Access” or something similar, depending on your dashboard. In this section, you can manage the link between your Google Ads Manager account and each Google Ads account.
In the account access section, there is an option to link your current accounts. First, you need the Google Ads Customer ID for each account you wish to connect. You can find this ID in the top right corner of your Google Ads account. After you get the Customer ID, enter it and send a linking request. When this request is accepted, your existing Google Ads accounts will link smoothly with your manager account.
Leveraging Google Ads Manager for Enhanced Campaign Management

The Google Ads Manager is great for managing your ad campaigns. Its easy design and strong features help you get the job done better. This lets you advertise in a smart and efficient way.
With Google Ads Manager, you can create new campaigns for all your linked accounts in one spot. You can set daily budgets to control your spending. You can track your performance metrics in real time. This overall view helps you make decisions based on data. It makes sure you use your ad budget wisely.
Streamlining Campaign Operations Across Multiple Accounts
Managing several ad campaigns at once can feel like leading a band. A Google Ads Manager account works like a conductor’s baton. It helps you organize the chaos.
With the easy Ads Manager dashboard, you can view all your linked accounts. You can check how each campaign is doing and make quick changes. This way, you don’t have to switch between accounts. It saves you time and effort.
You can change your bids based on how well your ads are doing. If some campaigns are not doing well, you can pause them. You can also move your budget to the ads that are doing better. You can do all this easily in the Google Ads Manager account.
Implementing Strategies for Better Performance Tracking
The success of a digital ad campaign depends on tracking how well it performs. The Google Ads Manager has tools that help you see important metrics. With this information, you can make better changes based on what you find.
By connecting all your accounts, you can get a clear overview of how your campaigns are doing. You will spot trends and see which ones do well. You can also find areas that need some work. This practice helps reduce the risk of errors that happen when you mix data by hand.
You can link your Google Ads Manager account with Google Analytics. This strong combination shows you how users behave and convert. It also lets you check how well your campaigns are doing. With this info, you can make changes based on real data.
Advanced MCC Features to Maximize Your Ad Performance
The Google Ads Manager does more than just basic tasks. It gives you smart tools to improve your campaigns. These tools help you see what works and what doesn’t. This way, you can change your plans to get better results.
You can create automated rules. These rules help you finish tasks automatically when certain conditions are met. This saves you time so you can plan better. The platform also helps you manage budgets well across all linked accounts. This way, you use your resources wisely to get the best return on your investment.
Utilizing Cross-Account Conversion Tracking
A key feature of the Google Ads Manager account is cross-account conversion tracking. This tool helps you see how people engage with your ads across different accounts. It also keeps track of conversions from an account that is different from the one they clicked on.
This clear view shows how well your Google Ads campaigns are performing. By linking conversions to the right actions, you can easily find out your return on investment. This helps you change your campaigns to achieve better results.
Cross-account conversion tracking helps you see several parts of data. It shows how users behave and change, which helps you make wiser choices about your budget, ad designs, and overall strategy for your campaigns.
Tips for Effective Budget Allocation and Control
Using your budget wisely is important for getting the best results from your ad spending. The Google Ads Manager has helpful tools that can assist you in managing and improving your budget for all your accounts.
The platform has a system for managing budgets. This system lets you share money between various campaigns and accounts. You can quickly see how they are doing and what their goals are. There is no need to log in to each account to change budgets by hand. This saves time and reduces the risk of errors.
You can work better by using automatic rules. These rules can change bids or stop campaigns when they hit specific performance levels. This helps you improve ad performance without having to manage everything yourself. Digital marketing agencies really appreciate this feature.
Conclusion
Mastering the Google Ads Manager Account (MCC) helps businesses manage their ads more easily. It lets them track how their ads perform and can improve results. To succeed with Google Ads, you need to learn the basics, link your accounts, and use the advanced tools provided. When businesses use the MCC wisely, they can better plan their budgets and gain more control over their campaigns. This often leads to better ad performance. Start exploring the Google Ads Manager Account today. It will help you learn new advertising skills and achieve your marketing goals successfully.
Get your ads ready to do better! Set up your Google Ads Manager Account today!
Frequently Asked Questions
How Can I Add Multiple Users to My MCC Account?
You can easily add team members to your MCC account. First, go to the “Account Access” section. Next, enter their email address. You need to pick their access level too. It can be either “Read Only” or full “Administrative” control.